Blogs
WordPress Hosting with Yeti Cloud PaaS
WordPress is one of the quickest ways to create a website, as it is free and easily accessible to anyone. Considering extensibility via themes and modules, WordPress can be used by both professionals and amateurs, which makes it the world’s most popular website builder.
Herewith, to get the most from this great website builder, WordPress needs an equally incredible web host. Yeti Cloud PaaS has vast experience with hosting WordPress-based applications, including pre-packaged solutions, clusterized and standalone options, optimization, automatic scaling, and high availability.
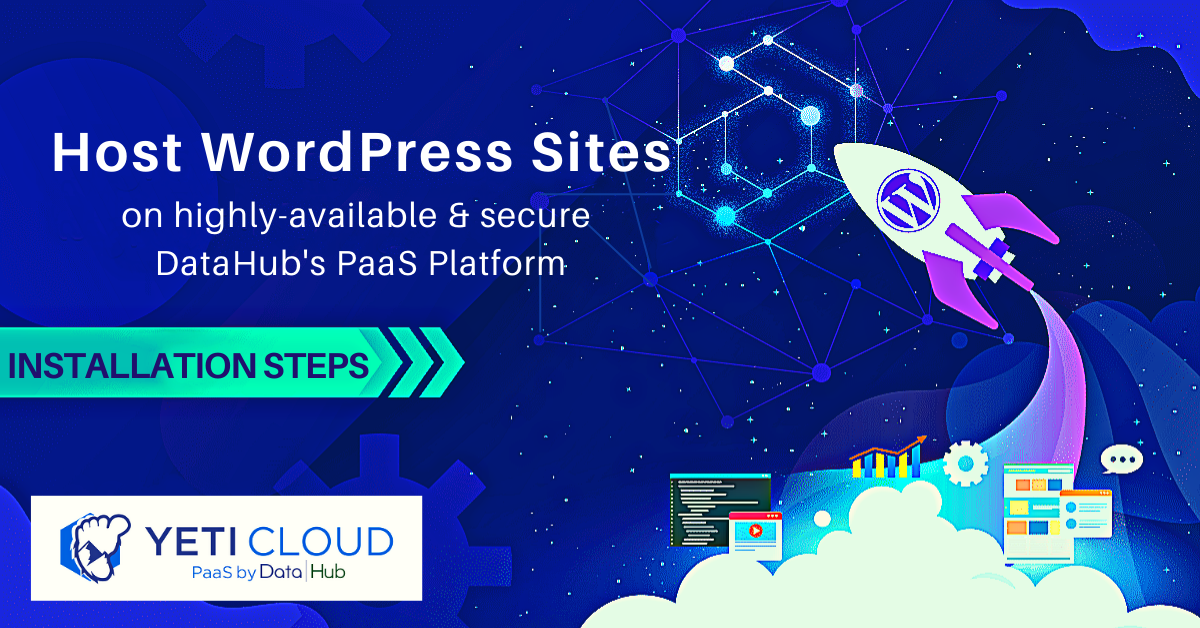
Refer to our dedicated blog posts series to learn how to host WordPress with Yeti Cloud PaaS.
This tutorial shows all the necessary steps to install WordPress on a virtual environment created with Yeti Cloud Cloud both through the automatic deployment of the instance, and manually, through the creation of an environment.
In a few clicks, a WordPress instance can be automatically deployed through the Yeti Cloud web interface.
Click on “Marketplace” to see the list of applications that can be installed automatically.
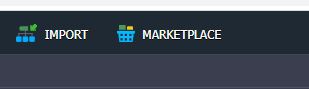
Select the “WordPress Standalone” instance and click on “Install”
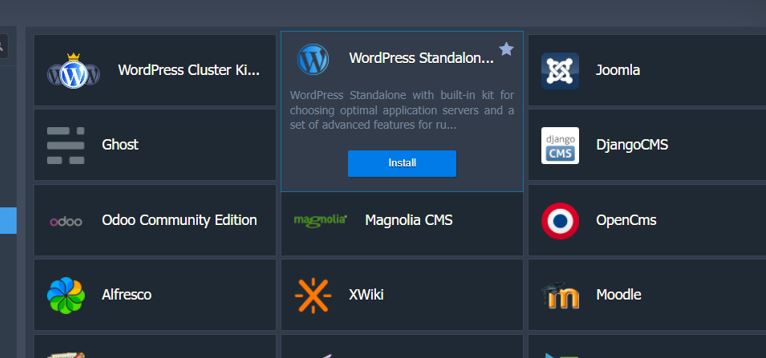
At this point, configure the name and address of your instance.
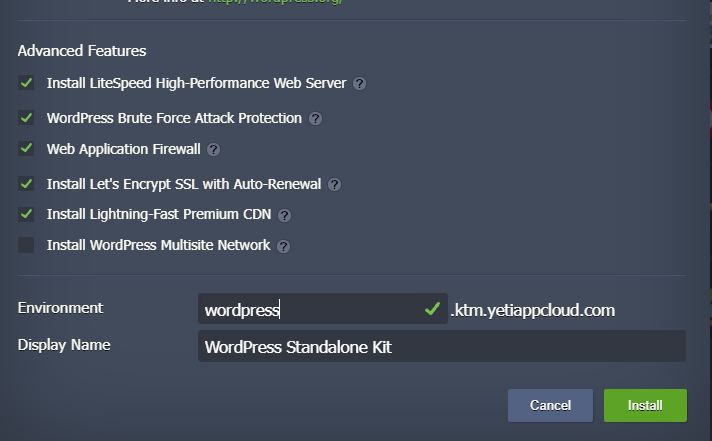
Then, start the automatic installation by clicking on “Install”.
The installation and the deployment of your new instance will take a few minutes.
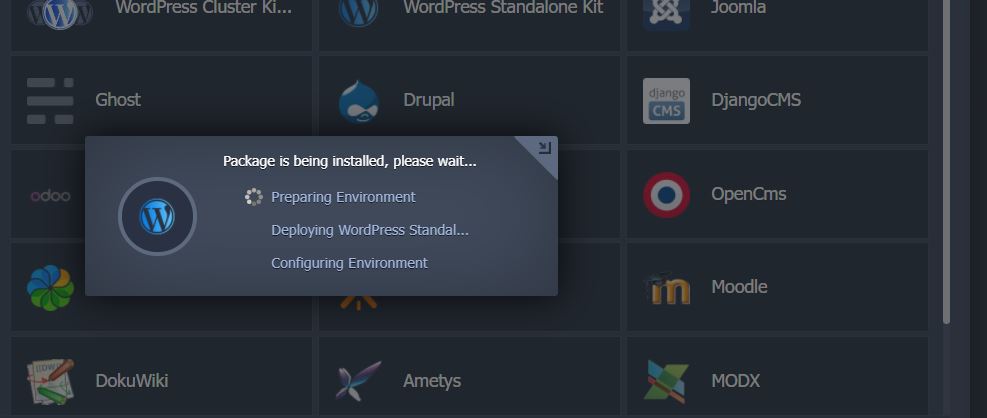
You will be notified by a confirmation message that the procedure has been carried out correctly. To see the application click on “Open in Browser”.

Manual installation of WordPress with Yeti Cloud Cloud
Proceed with the manual creation of a new environment on Yeti Cloud to manually install WordPress and have more control over its configuration. .
To do so, after entering the Yeti Cloud Cloud management panel, press the “NEW ENVIRONMENT” button located at the top left:

The new environment configuration tab will open.
Configure the new environment by choosing:
- Apache as Web Server with PHP 7.3.31
- MariaDB as Database
- The name of your environment, in this case it was called wordpress1
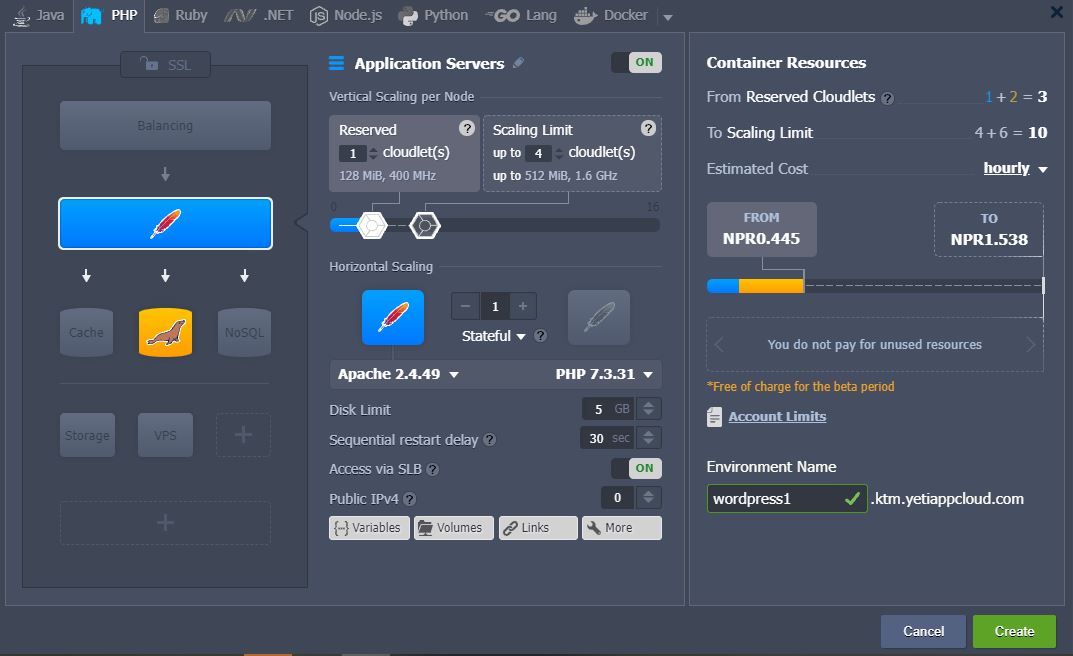 Finally, press the “Create” button to start creating the new virtual environment just configured.Downloading WordPressVisit the official WordPress official website and download the latest version available, in this case version 5.8.1Uploading the archiveOpen the Deployment manager, located at the bottom right:
Finally, press the “Create” button to start creating the new virtual environment just configured.Downloading WordPressVisit the official WordPress official website and download the latest version available, in this case version 5.8.1Uploading the archiveOpen the Deployment manager, located at the bottom right: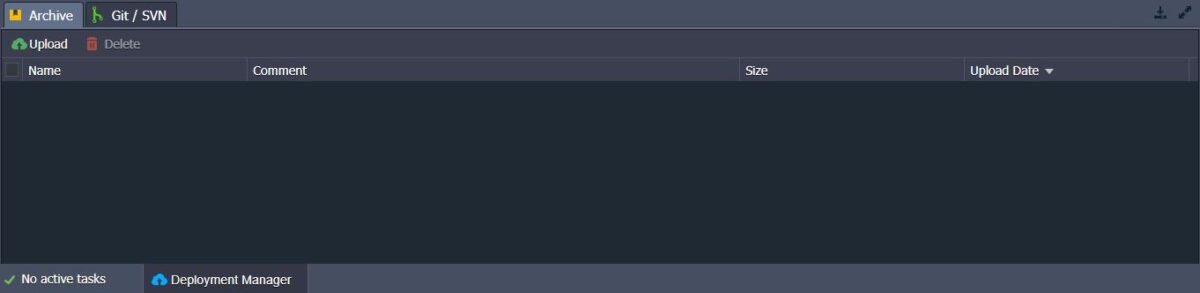 Then, press “Upload” and upload the previously downloaded WordPress archive.
Then, press “Upload” and upload the previously downloaded WordPress archive.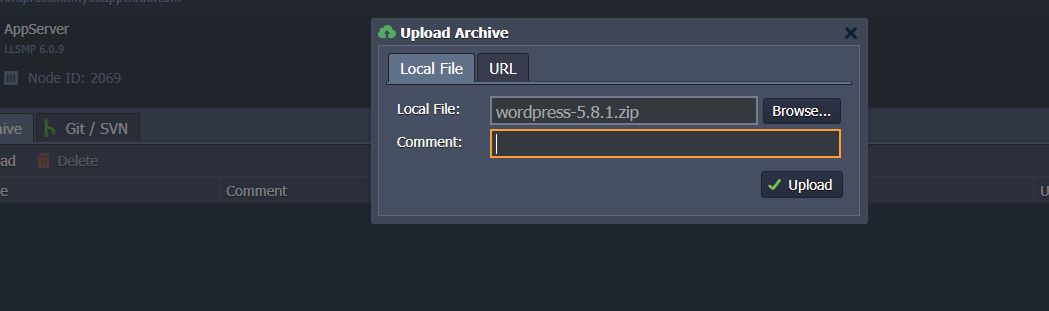 Start the upload by pressing “Upload”.After the end of the upload, press the “Deploy to” button located on the right next to the name of the archive just loaded.
Start the upload by pressing “Upload”.After the end of the upload, press the “Deploy to” button located on the right next to the name of the archive just loaded.
Select the Application Server related to the environment just created, in this case wordpress1, and select a folder of your choice to host your WordPress instance.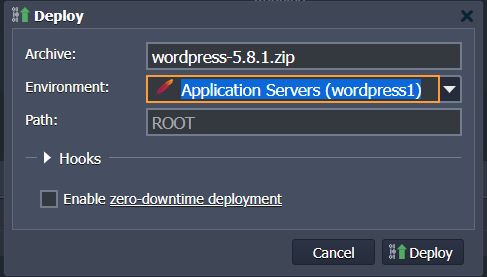
Finally click on “Deploy” to install the loaded WordPress version.Configuring the databaseAfter completing the installation of WordPress continue with the database configuration.Click on the “Open in Browser” button located next to the previously created database instance. The phpMyAdmin login interface will open.To access, use the credentials you received by email from Yeti Cloud Cloud.
The phpMyAdmin login interface will open.To access, use the credentials you received by email from Yeti Cloud Cloud. Access the User Accounts screen.
Access the User Accounts screen.
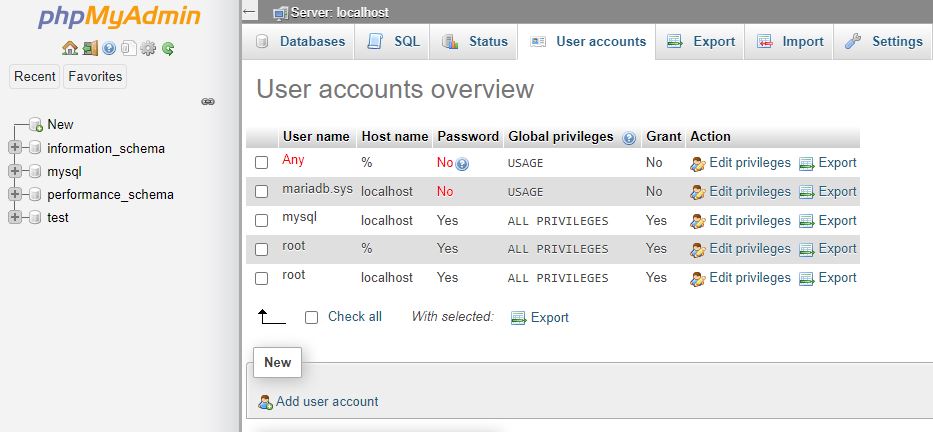 Continue by adding a new user and creating the related database for hosting the instance of WordPress.
Continue by adding a new user and creating the related database for hosting the instance of WordPress.
Installing WordPressClick on the “Open in Browser” button located next to the previously created Application Server instance.
The WordPress installation wizard screen will appear.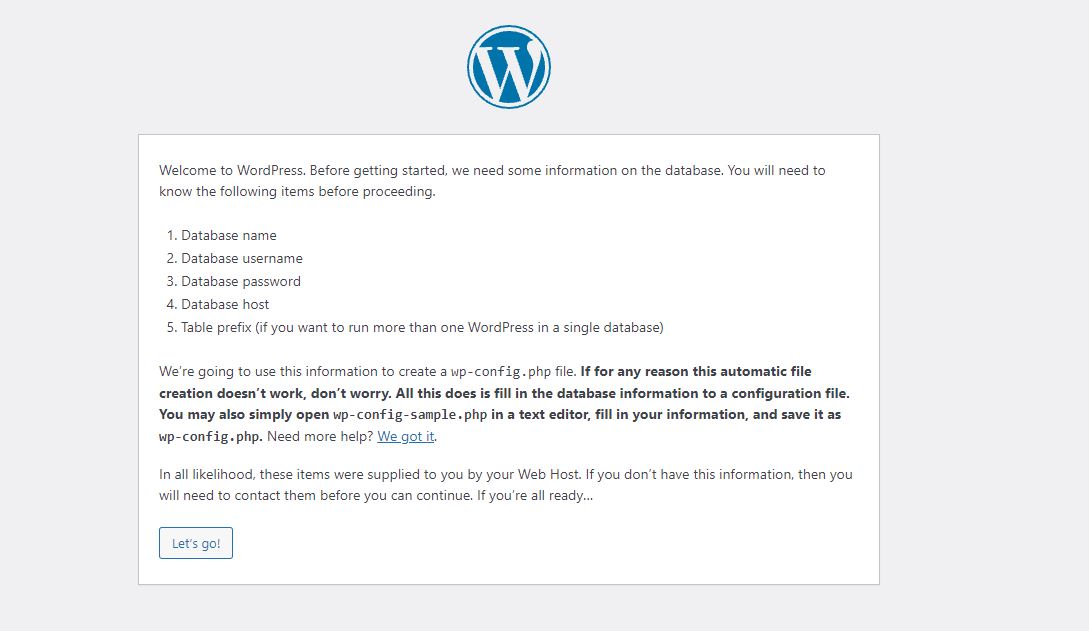
Complete the fields with the user and database information previously created.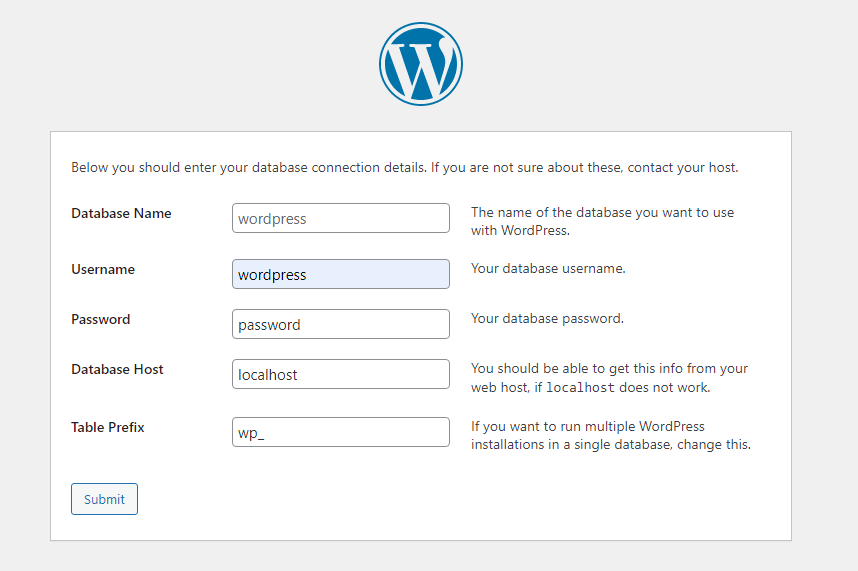
The host field must be filled with the host related to the database instance.If the following screen is displayed, proceed by starting the installation of WordPress. If the screen is not displayed, one or more previously entered database connection information is incorrect. In this case, go back and enter the correct data.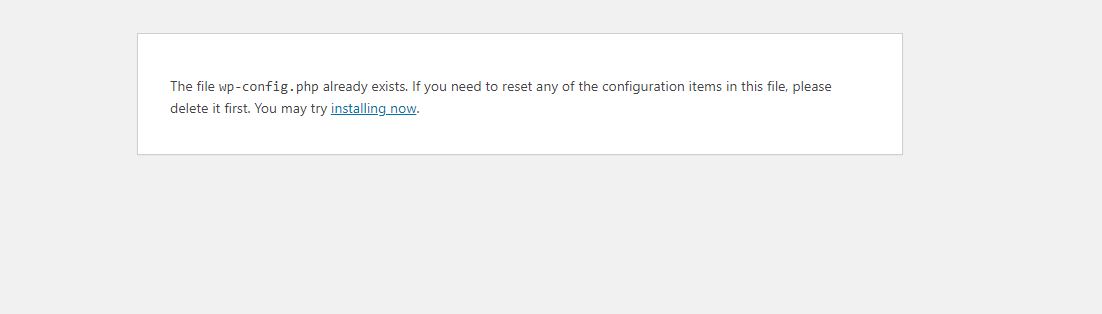
Complete the following fields with the required information and press the “Install WordPress” button.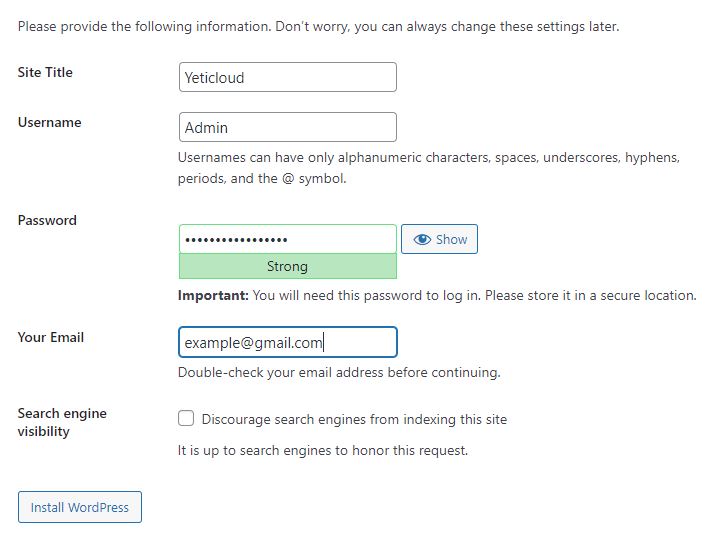 At this point, the installation of your instance of WordPress is completed.
At this point, the installation of your instance of WordPress is completed.
